1. masuk pada VMware, lalu pilihlah new virtual machine untuk menginstal ubuntu yang baru lalu pilihlah typical dan klik next
5.
tampilan selanjutnya specify disk capacity dan tampilan yang
selanjutnya klik finish. Dan selanjutnya akan menuju ke proses
instalasi.
7. setelah memilih bahasa selanjutnya akan muncul tampilan di bawah ini dan pilihlah install ubuntu server karena akan melakukan instalasi .
8. tampilan selanjutnya pilihlah english. karena bahasa ini akan digunakan untuk melakukan instalasi.
11. selanjutnya memilih negara pilihlah indonesia
13.
tampilan selanjutnya masih berhubungan dengan keyboard, rata-rata
keyboard yang digunakan di inidonesia berasal dari USA maka pilih USA.
18. langkah selanjutnya adalah memilih partisi harddisk. pilih harddisk yang akan dibagi. pada tutorial ini saya memilih SCS13 ( 0,0,0 ) ( sda )
20. langkah selanjutnya masih membuat partisi baru. pada tutorial ini sya memilih free space .
21. pada tahap berikut pilihlah create new partition karena akan membuat partisi baru.
22. selanjutnya pengguna wajib memasukkan kapasitas dari partisi yang akan dibuat. pada tutorial ini saya memilih 1GB.
23. pengguna akan ditanyai menggunakan tipe primary atau logical. pada tutorial ini saya memilih primary.
24. pada layar selanjutnya akan ditanyai melatakkan posisi dimana. dan saya memili begining
25. langkah selanjutnya adalah melakukan dari pengaturan partisi swap . kita pilih done setting up the partition yang menandakan pengaturan swap telah selesai.
26. berikutnya membuat partisi untk sistem maka kita pilih free space
27. tampilan selanjutnya pilih create a new partition karena akan membuat partisi baru
28.
kemudian memberikan kapasitas yang akan digunakan partisi tersebut. di
partisi ini saya menggunakan ( 41.9 GB ) karena menggunakan semua
partisi sisa dari swap.
29. tampilan selanjutnya pilih primary
30. tampilan selanjutnya pilih beggining
31. tampilan selanjutnya memilih done setting up the partition karena pengaturan partisi telah selesai.
32. tampilan berikutnya pilih ya
33. tampilan selanjutnya akan di tanya apakah ingin menerapkanya dalam harddisk ? . pilihlah ya
34. untuk berikutnya pengguna dihadapkan pada pemberian user dan pasword dan pilih continue
35. isikan password dan pilih continue
36.
untuk tahap berikutnya pengguna akan di tanya apakah ingin melakukan
pembaharuan otomatis menggunakan internet atau tidak ? pilh no
37. tampilan selanjutnya pilih no automatic updates karena tidak perlu melakukannya.
38.
tahap berikutnya adalah memilih perangkat lunak ap saja yang ingin di
pasang pada ubuntu server. secara default ubuntu server menyediakan
10.10 menyediakan perangkat lunak yang biasanya berjalan pada server.
maka pilihlah semuanya karena sewaktu-waktu perangkat lunak tersebut
dibutuhkan dengan tidak diduga.
39.
setelah menekan tombol enter maka instalasipun akan segera dimulai.
ditengah-tengah proses instalasi dimulai pengguna akan dimintai
password. isikan password dua kali yang dianggap telah aman. masih ada
proses instalasi lagi pengguna akan di tanya apakah akan melakukan
konfigurasi postfix atau tidak . postfix adalah perangkat lunak yang
digunakan untuk mail server. pada tutorial ini memilih no configuration.
40. setelah proses instalasi perangkat lunak selesai, pengguna akan di tanya apakah pengguna ingin melakukan instalasi GRUB boot loader. pada kesempatan ini memilih yes.
41. setelah proses instalasi GRUB boot loader selesai maka akan muncul tampilan finish the instalation dan pilihlah continue.





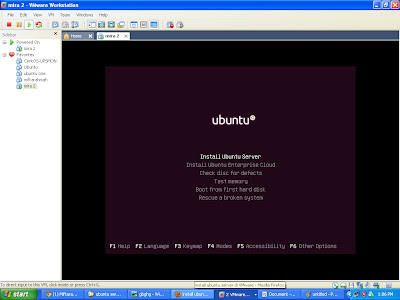
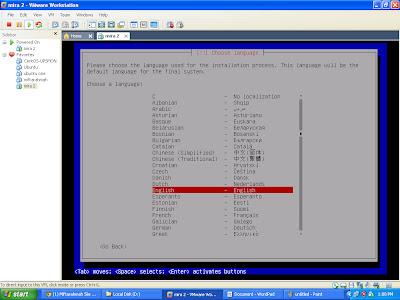

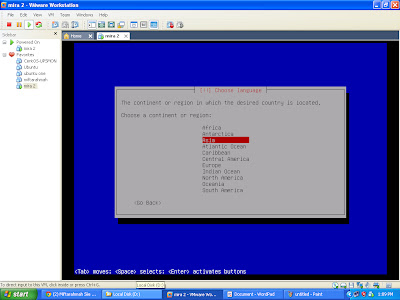
































mbak ,, pada tampilan vm ware 7 saya kok gak ada menu pilhan bahasa dan seterusnya yaa?? langsung install aja,,, pembuatan username aja di awal di taroknya,, gmana t mbak?
BalasHapus